
jueves, 26 de febrero de 2009
Trabajadores despedidos de Microsoft deben devolver parte de la indemnización

Dongle USB para compartir datos e internet desde cualquier PC con Windows

No es necesario que las maquinas tengan el mismo Sitema Operativo pero solo trabaja para Windows Vista, XP, 2000, ME, y 98SE para poder trabajar con el software de Easy Suite e Internet Connection. Y con un cable de 2 metros será suficiente para transferir tus videos a la netbook de quien quieras sin necesidad de un router o red Wi-Fi.
Microsoft ultima un Windows Server de bajo coste
Lo que sí ha hecho Microsoft es publicar un post en su blog de la división Windows Server en el que se reitera lo avanzado por Steve Ballmer, aunque tampoco aquí se facilita más información. Aunque Microsoft tiene un amplio rango de productos Windows Server, algunos analistas consideran que sigue existiendo un vacío en la gama más básica. Así, para algunos clientes incluso la versión Small Business Server (que incluye Windows Server, Exchange Server y SQL Server, entre otras aplicaciones) sigue siendo demasiado grande para sus necesidades. Por último, cabe señalar que en esta charla con los analistas financieros, Steve Ballmer también señalaba que Windows 7, el próximo sistema operativo de Microsoft que saldrá a la venta a finales de este año o principios del que viene, será compatible con los netbooks. Además, Ballmer considera que la venta de ordenadores personales será leve y que las condiciones económicas seguirán siendo un reto durante los próximos años.
Nueva información de la salud de Jobs y su regreso al trabajo
No obstante, sólo transcurrieron unos días y Jobs tuvo que tomar seis meses de licencia médica porque sus problemas de salud estarían interfiriendo con el trabajo de Apple y serían más graves de lo que se pensaba, pero tras sólo dos días, se dijo que incluso se encontraría evaluando un trasplante de hígado por las complicaciones en el tratamiento de su cáncer de páncreas que había necesitado en el 2004.
Hasta aquí todo parecía anunciar que las cosas iban de mal en peor, pero ayer en la junta anual de accionistas de Apple, Timothy Cook (Jefe de Operaciones y Director Ejecutivo Provisional) respondió algunas de las inquisitivas preguntas de los accionistas respecto a la salud de Steve Jobs y de la escueta información entregada, así que dijo que Jobs efectivamente volverá a las canchas en Junio, lo que reanima a sus seguidores al dar esperanzas de una positiva evolución de su salud.
Por lo demás, en la misma junta se aprobó la reelección de la cúpula de 8 miembros de Apple, entre cuyos integrantes encontramos a Steve Jobs, Al Gore y Eric Schmidt (CEO de Google). Lo que otorga un poco más de confianza y para finalizar el cierre, los accionistas le cantaron el “feliz cumpleaños” a Jobs aunque como era de presumirse no asistió físicamente a la cita.
lunes, 23 de febrero de 2009
Ordenadores Mac atacados por un troyano a través del software iWork 09
 Cuando los distribuidores de todo tipo de malware desarrollan un virus, un troyano, lo hacen generalmente con la intención de llegar al mayor número de usuarios infectando el máximo de ordenadores; por esta razón los ordenadores que llevan Windows instalado son los reciben el mayor número de ataques ya que es el sistema operativo más utilizado y por esta misma razón es poco frecuente escuchar de algún virus en los ordenadores de Apple.
Cuando los distribuidores de todo tipo de malware desarrollan un virus, un troyano, lo hacen generalmente con la intención de llegar al mayor número de usuarios infectando el máximo de ordenadores; por esta razón los ordenadores que llevan Windows instalado son los reciben el mayor número de ataques ya que es el sistema operativo más utilizado y por esta misma razón es poco frecuente escuchar de algún virus en los ordenadores de Apple.Y esa es la noticia ya que los Mac de Apple han sido recientemente objeto del ataque de un troyano materializado a través del paquete de ofimática de Apple, el iWork 09. El troyano llamado OSX.Trojan.Services.A ha sido distribuido a través de una copia pirata de este iWork 09 que circula en las redes de intercambio con lo que son muchos los usuarios que han quedado infectados al querer ahorrarse un dinerillo en la compra de ese software.
La cuestión es que dicho software fué alterado para que a la misma vez que se instale, se ejecute el iWorkServices.pkg que será lo que desencadene la libre circulación de código malicioso por nuestro ordenador en busca de todo tipo de información aunque según los expertos su nivel de amenaza es bajo.
Wireshark, Un Sniffer Completo y Open Source
Wireshark es la evolución de Ethereal, un conocidísimo sniffer muy utilizado por todos los que nos dedicamos al networking en el mundo, de hecho, es mi sniffer favorito por varias razones, pero principalmente porque se puede ejecutar en casi cualquier sistema operativo que conozcáis.
Pero antes de nada ¿qué es un sniffer?, un sniffer es un programa que captura las tramas o paquetes que circulan por la red, y sirve para analizarlas, ya sea para uso docente, profesional o malicioso, con un sniffer se puede ver cada uno de los bits enviados por una trama ethernet por poner un ejemplo, y sirve para averiguar con exactitud como está funcionando una red en un momento determinado.
Mucha gente utiliza los sniffers simplemente para capturar passwords, pero su utilidad es enorme para todos los profesionales que trabajamos en el mundo del networking.
Se trata de una herramienta magnífica que nos proporciona una información que no podríamos obtener de ninguna otra forma.

En este pantallazo de arriba podemos ver la ventana de trabajo principal, en la cual podemos ver (en este caso) las tramas ethernet, toda la información que va encapsulada y en la parte inferior su valor en hexadecimal.
Con este tipo de herramientas sin embargo es posible capturar passwords de telnet o passwords y conversaciones de Microsoft Messenger de forma muy sencilla utilizando la función “Follow TCP Stream” debido a que ni telnet ni la aplicación de mensajería de Microsoft utiliza encriptación alguna en sus comunicaciones, así que mucho cuidadito con utilizar o telnet el messenger, porque obtener la información es tan fácil como decirle al wireshark que capture y luego que siga el stream de TCP.
Tutorial de Virtual PC
Muchas veces sentimos curiosidad de probar algún sistema operativo pero no sabemos como hacerlo o tenemos miedo a instalar, particionar, etc .También necesitamos muchas veces usar programas, aplicaciones que no se puedan ejecutar o no estén disponibles para el sistema operativo que usamos.
Para poder hacer esto podemos usar Virtual PC , digamos que crea ” ordenadores virtuales ”.
De esta manera podemos probar diferentes sistemas operativos sin necesidad de modificar nada en nuestro ordenador.
Decir que Virtual PC fue desarrollado por Connectix y posteriormente adquirido por la todopoderosa Microsoft. Al existir una gran competencia entre el producto adquirido por Microsoft y otro sistema de “virtualización llamado VMware y competiendo entre ellos para ofrecer su producto a un menor precio al final ambos productos pasaron a ser gratuitos a partir de julio del 2006.
Este programa se puede descargar desde aquí
Cabe destacar que Virtual PC viene incorporado en Microsoft Windows Vista Enterprise.
Después de está introducción pasemos a instalar Virtual PC.
Una vez ejecutado el archivo de instalación nos aparecerá un asistente:

Damos a siguiente y veremos el contrato de licencia del programa:

Lógicamente aceptamos y seguimos con la instalación
La pantalla que aparece es la de datos de usuario

En esta pantalla podemos elegir si queremos que este programa se instale para todos los usuarios que usan el equipo (si hay creadas diferentes cuentas) o por el contrario que solo se instale en esta cuenta .
Elegimos la opción que más nos interese y pasamos a la siguiente fase:

Aquí podemos elegir la ruta de instalación en la que queremos instalar el programa, el programa nos ofrece una por defecto si queremos cambiar su ubicación, pulsamos en el botón Cambiar y elegimos la que más nos convenga. Una vez elegida la ubicación del programa ya solo nos queda comenzar con la instalación del mismo, seleccionamos Instalar.
Si todo transcurre correctamente , aparecerá un cuadro de dialogo informándonos de que la instalación se ha efectuado correctamente:

Pulsamos finalizar y ya tenemos instalado en nuestro equipo Virtual PC.
Ahora ya solo nos queda crear un máquina virtual .
Nos vamos al menú inicio/programas y seleccionamos Virtual PC
Al arrancar la aplicación nos aparecerán dos ventanas:

Como es lógico tenemos que pulsar siguiente en el asistente ya que no tenemos nada creado aún.
En las siguientes pantallas del asistente es donde vamos a empezar a crear nuestra primera máquina virtual.
Aparecerá una pantalla en la que se muestran varias opciones.
Como estamos creando nuestra máquina virtual (no tenemos ninguna creada) seleccionamos la primera opción (como se muestra en la imagen)

Eligiendo esta opción podemos ver todas las opciones de configuración para crear nuestra primera máquina virtual.
Pulsamos siguiente y pasamos a otra pantalla en la que podemos elegir el nombre que daremos a muestra máquina virtual. Decir que este nombre será el archivo donde el programa va ir almacenado toda su información.

Podemos elegir otra ruta, si no cambiamos nada el programa lo instalará en su carpeta por defecto Mis Documentos/ Mis archivos virtuales.
En esta pantalla como véis no hace falta cambiar nada (solo en caso de querer cambiar la ruta)
Seguimos entonces con la creación
En la siguiente pantalla vemos que podemos elegir entre una serie de sistemas operativos.

Lógicamente si el sistema que queremos instalar aparece en la lista lo seleccionamos sino es así seleccionamos la opción “Otro” y continuamos pulsando siguiente.
Aparecerá un asistente para poder escoger la cantidad de memoria RAM que tendrá nuestra máquina virtual.

Tenemos dos opciones dejar que el propio Virtual PC nos asigne una determinada cantidad de memoria o asignarla nosotros manualmente.
Elegimos la opción que creamos conveniente y continuamos (siguiente)
Nos aparecerá una pantalla para poder crearnos un disco virtual:

Como es de imaginar (no tenemos ningún disco duro virtual) seleccionamos la segunda opción “Un nuevo disco virtual” y continuamos.
Veremos la siguiente pantalla:

En ella podemos elegir la ubicación de nuestro equipo virtual (por defecto el programa lo guarda en la misma ruta que seleccionamos al guardar el archivo del equipo virtual).
Los discos virtuales que se crean son de expansión dinámica así que no debemos preocuparnos.
Lo que hace la expansión dinámica es que el disco ocupara el menor tamaño posible y se irá incrementando el tamaño del disco dependiendo de las necesidades (S.O, Programas instalados en la máquina virtual, etc)
Pulsamos siguiente y tenemos la parte final del asistente en ella se muestra el resumen de las opciones escogidas en el asistente:

Pulsamos Finalizar y se creará la máquina virtual.
En la ventana de la consola nos tiene que aparecer el equipo virtual que acabamos de crear

Desde aquí podemos cambiar algunos parámetros de nuestra máquina virtual, para hacerlo debemos seleccionar la opción “Configuración” tal y como muestra la imagen siguiente:

Aquí podemos ver , editar y personalizar nuestra recién creada máquina virtual, no explicaré todas las opciones solo las más interesantes aparte que la mayoría están explicadas de manera fácil por el programa:

![]() Memoria : Puedes modificar la cantidad de memoria RAM
Memoria : Puedes modificar la cantidad de memoria RAM
![]() Unidad de CD/DVD : Para añadir a la maquina virtual una unidad óptica (corresponde a nuestra unidad óptica física) Opción importante para posteriormente poder usar esta unidad para instalar programas , etc
Unidad de CD/DVD : Para añadir a la maquina virtual una unidad óptica (corresponde a nuestra unidad óptica física) Opción importante para posteriormente poder usar esta unidad para instalar programas , etc
![]() Puertos : Podemos asignar los puertos serie y paralelo a nuestra máquina virtual , así podemos usar una impresora por ejemplo.
Puertos : Podemos asignar los puertos serie y paralelo a nuestra máquina virtual , así podemos usar una impresora por ejemplo.
![]() Red : Aquí podemos asociar y decidir las interfaces de nuestra máquina.
Red : Aquí podemos asociar y decidir las interfaces de nuestra máquina.
Una vez configurados todas las opciones que necesitemos ya podemos comenzar a usar nuestra máquina virtual.
Para hacerlo solo hay que pulsar inicio en la ventana de la consola:

Al pulsar inicio nuestra máquina arrancará tal y como lo haría un equipo físico (aparecerá Bios)
Para instalar un sistema operativo lo haríamos igual que si lo hiciéramos en un equipo físico.
Generalmente usaríamos el cd/dvd del S.O
Cabe destacar que una vez que arrancamos nuestra máquina virtual desde el Menú de la ventana se pueden ejecutar varias acciones.
Instalar Aplicaciones
Instalar aplicaciones en nuestra máquina virtual es muy sencillo lo haríamos como lo hacemos en nuestro equipo físico mediante la unidad de cd/dvd virtual que hemos creado anteriormente, etc.
También se pueden montar imágenes mediante la opciónCapturar imagen del Cd del menú CD situado en la ventana del programa.
Una vez que hayamos salido de la máquina virtual para arrancar Virtual PC solo tenemos que arrancar el programa desde el menú inicio.
Ya solo nos queda disfrutar de nuestra máquina virtual.
No hay excusas para no probar sistemas operativos alternativos al nuestro por miedo a perder información , etc con Virtual PC
viernes, 20 de febrero de 2009
Eliminar el logo de Windows al inicio del sistema
 Podemos acelerar considerablemente el inicio de Windows XP desactivando el logo que aparece al iniciar el sistema.
Podemos acelerar considerablemente el inicio de Windows XP desactivando el logo que aparece al iniciar el sistema. Para ello:
- Haz clic con el botón derecho sobre Mi PC luego selecciona Propiedades.
- En la pestaña Opciones avanzadas, pulsa el botón Configuración de la sección Inicio y recuperación.
- En la ventana que aparece pulsa el botón Editar de la sección Inicio del sistema.
- Añade el parámetro /noguiboot a la derecha del parámetro /fastdetect, dejando un espacio entre los dos
- Cierra el archivo boot.ini guardando la modificación (archivo -> guardar).
- Reinicia el PC, el logo de Windows con la barra de progresión habrá desaparecido...
Virus, Troyanos, Gusanos y el Conficker.A
Junto al gusano se instala asociado el troyano llamado Win32/IRCbot.BH, la infección se produce, de momento, de tres modos distintos: a través de una brecha en seguridad en el sistema operativo Windows, mediante la decodificación de contraseñas débiles, y a través de memorias USB.
Enlace del parche de seguridad:
http://www.microsoft.com/technet/security/Bulletin/MS08-067.mspx
Creando aplicaciones portables en Windows
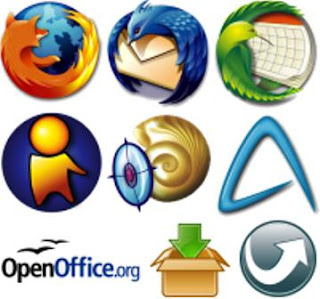
VMware Thinstall es uno de los mejores programas para crear aplicaciones portables, su uso es bien fácil.
Con este programa se han realizado grandes portables que hasta el momento manualmente son muy complicados realizar, tales como el Office 2003/2007, Internet Explorer 7, Photoshop CS3, MySQL, etc.
Paso 1: Instalación de la aplicación, le damos todo a siguiente y luego a Close.
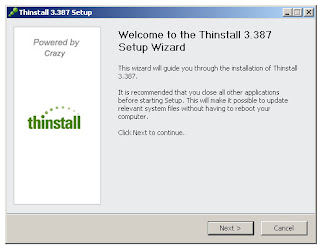
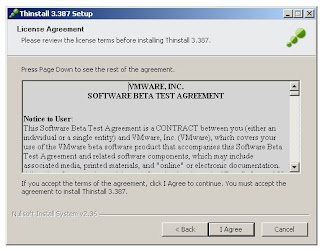
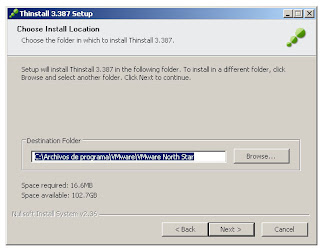
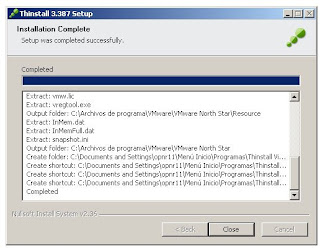
Paso 2: Haciendo una imagen del registro de Windows para ver posteriormente las modificaciones que se han hecho.
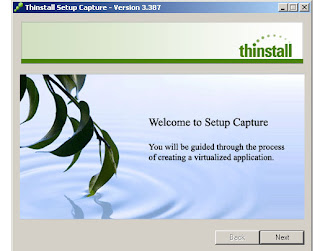
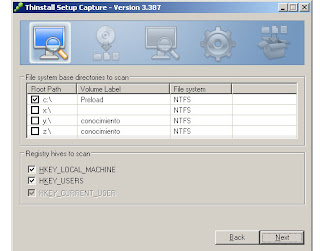

Paso 3: Capturando la instalación, cuando nos aparece la pantalla de a continuación, minimizamos la ventana, instalamos la aplicación y maximizamos la ventana y le damos a Next.
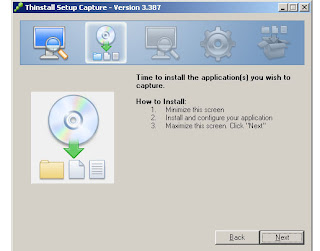
En este caso hemos instalado el 7zip un poderoso compresor de archivos, después de todo pulsar en Siguiente y nos saldrá la siguiente pantalla de fin de la instalación:

Una vez finalizada la instalación, maximizamos el Thinstall y le damos a Next.
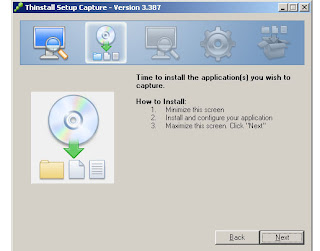
Ahora el capturador, escaneará y comparará los cambios del registro de Windows y los archivos:
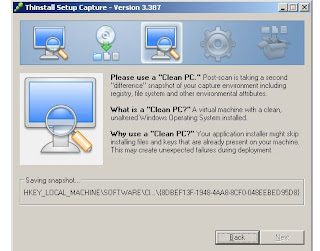
Paso 4: Seleccionamos las aplicaciones que creamos necesarias por la aplicación instalada y luego le damos a Next.
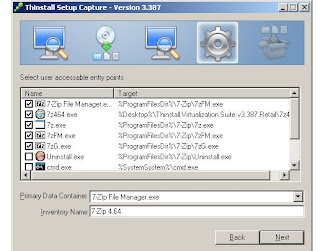
Después nos saldrá una pantalla en la que podremos asignarle usuarios que puedan ejecutar la aplicación, que en este caso lo que hacemos es darle solo a Next.
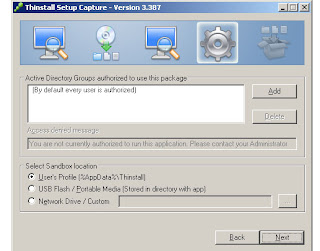
Ahora nos preguntará dónde queremos guardar nuestro proyecto, le damos en la opción de Compression, Fast Compression y luego al Next.
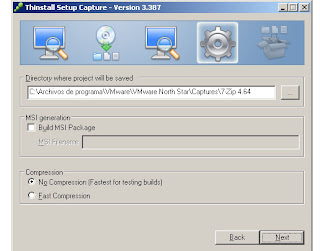
Esperamos a que se guarde el proyecto.
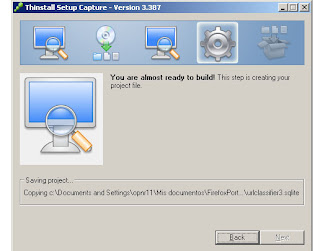
Una vez que nos salga la próxima pantalla, le damos al botón Build Now y el capturador nos creará un portable en el directorio donde hemos guardado el proyecto, le damos al botón Finish y ya lo tenemos.
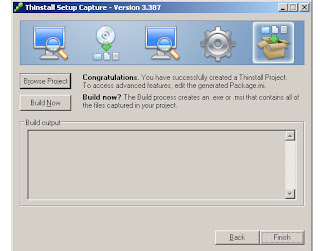
Mas informacion aqui:
http://www.thinstall.com/
INSTALACIÓN DE UNA MÁQUINA VIRTUAL UTILIZANDO VIRTUAL BOX DE SUN MICROSYSTEMS
2 – Pinchamos en el enlace que dice Download Sun xVM VirtualBox.
3 – Seleccionamos el sistema operativo host al que vamos a instalar la aplicación, por ejemplo Windows, seleccionamos Windows y la plataforma que se utilice ya sea 32bits o 64bits.
5 – Una vez descargada la aplicación, nos vamos a la ruta de descarga y hacemos doble click en él.
6 – Si nos aparece una pantalla de que el software instalado no ha superado la prueba del logotipo igualmente hacemos click en Continuar.
8 – Bien, en la pantalla de Virtual Box, haremos click en el botón Nueva, arriba a la izquierda.
10 – Aquí seleccionaremos el sistema operativo que va a ejecutarse en la MV (maquina virtual) y el nombre para identificarla por si tenemos varias MV, en este caso la llamaremos win-prueba y seleccionaremos donde dice Tipo de OS, Windows XP.
11 – En la siguiente pantalla nos pedirá la cantidad de memoria fisica que le asignaremos a nuestra maquina virtual, dependiendo de la memoria fisica real que disponga tu ordenador, por ejemplo si tienes 2 GB puedes poner 512mb de ram para que Windows XP funcione “normal”.
12 – En la siguiente pantalla debemos o bien crear una nueva unidad de disco duro o utilizar una existente en caso de que tengamos un backup, en este caso crearemos una nueva, para ello hacemos click en Nuevo.
16 – Una vez finalizado el asistente, nos mostrará en el panel de gestion de MV, la máquina virtual que acabamos de crear a la izquierda.
18 – En las opciones de la tarjeta de red, hacemos click en Attached to y seleccionamos Interfaz anfitrion. Luego en el recuadro Interfaces Anfitrion (H) y hacemos click en el icono de la derecha en un icono con la forma de una tarjeta +, hacemos click en OK y luego nos saldrá una pantalla de Windows de que el software instalado no ha superado la prueba del logotipo e igualmente como el mensaje anterior hacemos click en Continuar y luego hacemos click la interfaz anfitrion virtualbox 1 y hacemos click en Aceptar.
20 – Una vez arrancada la máquina virtual, nos aparecerá un asistente de selección del medio de arranque de nuestra maquina virtual, como no tenemos sistema operativo todavía, hacemos click en Dispositivo CD/DVD-ROM y hacemos click en Next y luego en Finish.
22 – Comandos útiles de nuestra máquina virtual:
Control-Derecho -> Sale de la máquina virtual y vuelve a nuestro SO.
Control+F -> Modo de pantalla completa.
Insertar Ctrl+Alt+Sup ->Control + Suprimir.
Reiniciar MV -> Control+R.
Apagado ACPI ->Control+H.
Cerrar MV ->Control+Q.




















